By Patrick Clements
Your customer data is vital for your IT help desk business. But with the user-friendly migration tool, you can effortlessly move your data to SherpaDesk.
Whether you're switching from ConnectWise or any other helpdesk or PSA solution, rest assured your data will smoothly import to SherpaDesk with our service. Help Desk Migration ensures a seamless process, making it simpler and quicker.

No coding skills or special preparation is needed. Plus, you can resume customer service operations immediately, thanks to smooth ticket field mapping and customization.
Data Migration Made Easy
Help Desk Migration offers an easy process with the Migration Wizard, requiring no coding expertise. Simply log in, configure your migration settings, conduct testing, and execute the Full Migration when you're ready.

Below, you'll find a simple step-by-step guide on how to migrate your data yourself using Help Desk Migration. Give it a try!
How To Setup Your Data Migration
Step 1. Create Your Help-Desk Migration Account
The first step is to create an account with our data migration partners at Help-Desk-Migration.com
Register for Help Desk Migration using your Google, Microsoft, or work email.

Step 2. Connect Your Current PSA Platform
Select your Source platform from the "Migrate from" dropdown menu. Enter the necessary credentials, such as URL, API Token, or email address. Rest assured, nothing on the source platform will be deleted or modified.

Step 3. Connect To Your Destination PSA Platform
Select your new PSA platform (SherpaDesk in this case) and provide your API key (My Profile > Access Tokens > API Access Token).

Then choose an Organization and an Instance where to import your customer data.

Step 4. Select Your Data For Migration
In the migration setup, just check the boxes for the objects you want to include from both platforms. This tool lets you migrate tickets, contacts, agents, groups, companies, replies, notes, attachments, and even knowledge-based articles.

Step 5. Match Groups and Agent Profiles
Next, match groups and set a default group for all inactive, deleted, and unassigned groups. Repeat this process for agents to ensure everything is properly organized.

Step 6. Map Ticket and Article Fields
Match the default and custom ticket fields from the source help desk with the corresponding fields in SherpaDesk. Then, review all fields carefully to ensure they meet your requirements, then click "Save mapping" to proceed. Then, repeat the process for the article fields to ensure consistency.

If you're looking to add some extra flair to your migration, choose from the pre-built customizations.
Step 7. Run a Free Demo
Run a Free Demo to preview how a small portion of your data will be migrated. Review the Demo results to ensure accuracy and correctness. Then, proceed to payment and subsequently to the Full migration.

Start Your Data Migration
Your customer data is crucial for your IT help desk business. It ensures service continuity and provides valuable insights to your team, saving time and resolving more tickets. Now, you can ensure your team always has the most agile PSA helpdesk solution for their needs, along with their legacy customer data. It's like having the best of both worlds!
Ready to migrate your data? Click on the button below to get started.
If you have any further questions feel free to hit us up at our sub-reddit (r/sherpadesk), and you can always contact us at: Support@SherpaDesk.com
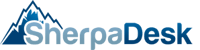


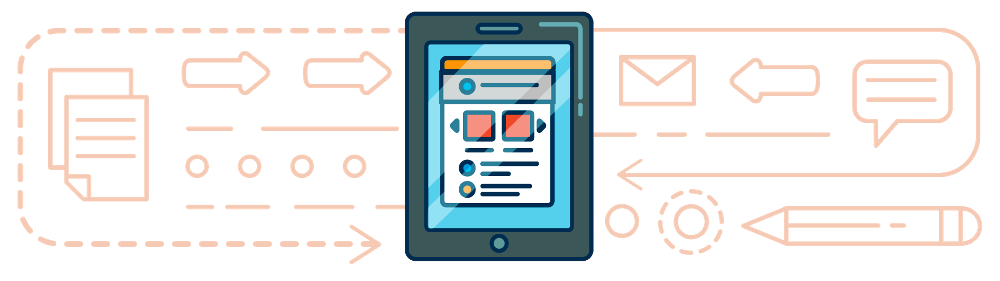
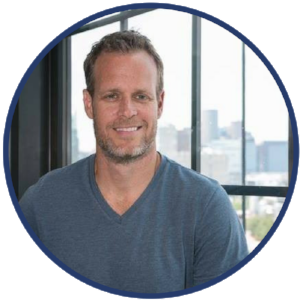
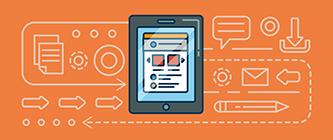

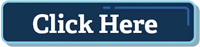
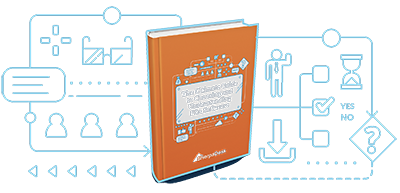
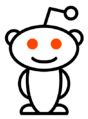
comments